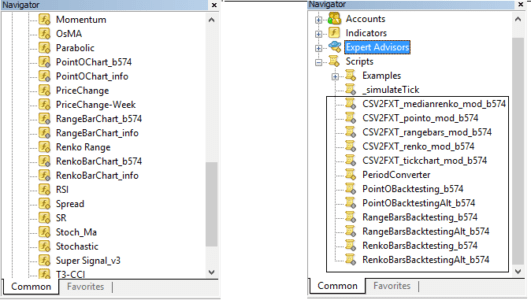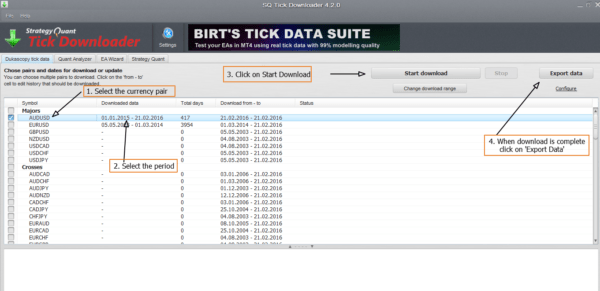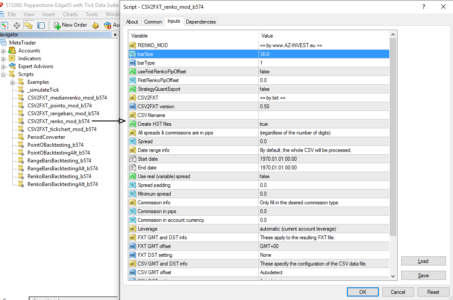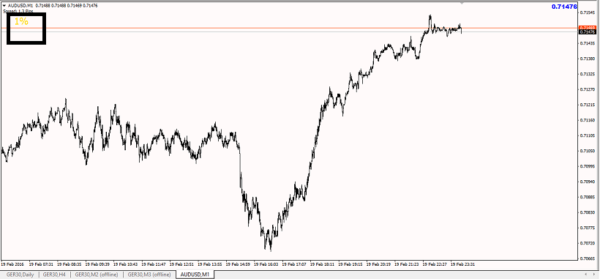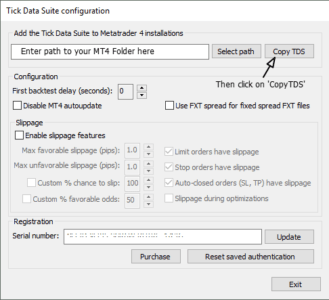There are quite a few traders who keep asking how to backtest their EA trading strategies on Renko charts. While it seems a bit complicated, this guide offers an easy to understand approach on how to back test EA’s for Renko charts (offline charts). In this article I will show you how to backtest renko chart on MT4.
By the end of the article you will be able to do the following:
- Run your EA’s (in visual mode) on Renko charts
- Run your EA’s specifically for Renko charts
- Use the visual mode to hone your trading skills or manual strategies on Renko charts
The total time it takes to be done with the procedures is approximately 30 minutes, provided you have already installed the Renko Full suite plugin, the tick data download and the tick data suite software.
Total cost: ($147)
Tick Data Suite: $97 + Monthly recurring fee of $10 (for support)
Tools you need:
- MT4 Platform (Preferably brokers with no symbol prefixes or suffixes. Demo account is ok)
- Az-Invest Full Renko Suite ($50 -> Buy)
- Tick Data Download (Free of cost download)
- Tick Data Suite ($97 -> Buy or download 7 day trial)
- EA source code (.mq4 format) as a few changes need to be made to the source code
Steps:
- Preparing your Renko Plugins
- Downloading Tick Data
- Initializing the Tick Data Suite
- Modifying EA’s
1. Preparing for Renko chart backtest on MT4
Assuming that you have purchased the Full Renko suite, you would receive the installation program and the license file.
Once activated, your MT4 indicators/scripts/EA folders should contain the following files.
2. Downloading Tick Data for MT4 Renko backtest
The next step involves downloading tick data. Unfortunately, your standard MT4 history center does not suffice. For this, click here to download the Tick Data Download software for free. After installing the program, the next step is to download the data.
*First time users should limit the data download for 1 year in order to get a feel of things.
The following screenshot illustrates how you can download and export the tick data.
After the export is complete, go to the folder where the Tick Download suite was installed and go to ‘tickdata’ folder. Here you will find the recently downloaded CSV file. In our example, it would be “AUDUSD_tick.csv”
Copy this file and then go to your MT4 platform. Select File>Open Data Folder and go to ‘Files’ folder and copy the csv file. Make sure to rename the file to SYMBOL.csv (ex: rename AUDUSD_tick.csv to AUDUSD.csv).
Open a 1 minute AUDUSD chart and from the Scripts folder, drag and drop CSV2FXT_renko_mod_b574
When applied onto the 1 minute chart, you will get a prompt with settings. Select the settings of your choice. In this example, I made use of a 30 Pip Renko chart. The remainder of the settings can be left as is.
Once the script starts running you will see on the top left corner of your chart the percentage of conversion. Once it reaches 100%, you get a message that the processing is finished. As shown below.
And once completed, you will get a prompt with the similar message.
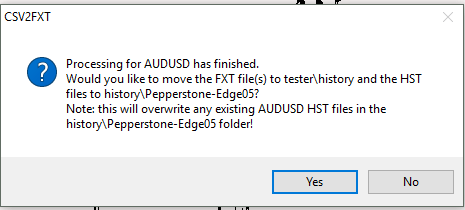
You will be prompted to restart your MT4 platform after this operation is completed.
3. Initializing the Tick Data Suite for backtesting
After installing the Tick data suite, you will be prompted to configure the settings. Enter the path to your MT4 folder and then click on ‘Copy TDS’ as shown in the picture below.
Then go to your MT4 folder and click on tds application which will automatically load your MT4.
4. Modifying EA’s on MT4
Open your EA via the MT4 Editor and add the following line of code on the top
#include <CustomChartingBacktest.mqh>
and include this line of code under
int start()
{
if(skipFirstTickOnBacktest()) return; ..... .... }
or if your EA has the code
void OnTick(void)
add the
if(skipFirstTickOnBacktest()) return;
right after the ‘{‘
You are all set. Open the ‘Strategy Tester’ select the currency pair with M1 time frame select ‘Visual Mode’ and you are good to go.
The following are strategy results from two different EA’s.
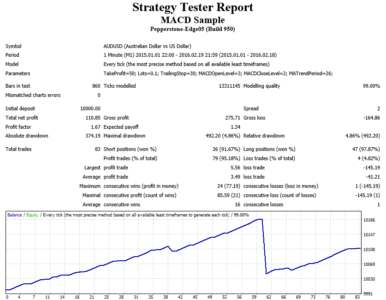
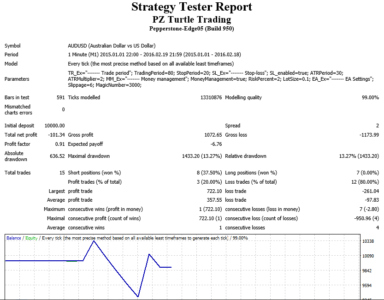 EA 2 – Point Zero Turtle Trading custom EA
EA 2 – Point Zero Turtle Trading custom EA
How to run a visual backtest on Renko Charts – Video
Finally, watch this video that gives you a step by step guide to backtest renko charts for MT4.